
You only need to look through the instructions below if you followed the tutorial in the iOS version but ran into problems, or if you are finding syncing problematic. The tutorial project in the iOS version covers how to get syncing set up with much more brevity, and we also have a video tutorial on the subject of setting up and using sync.
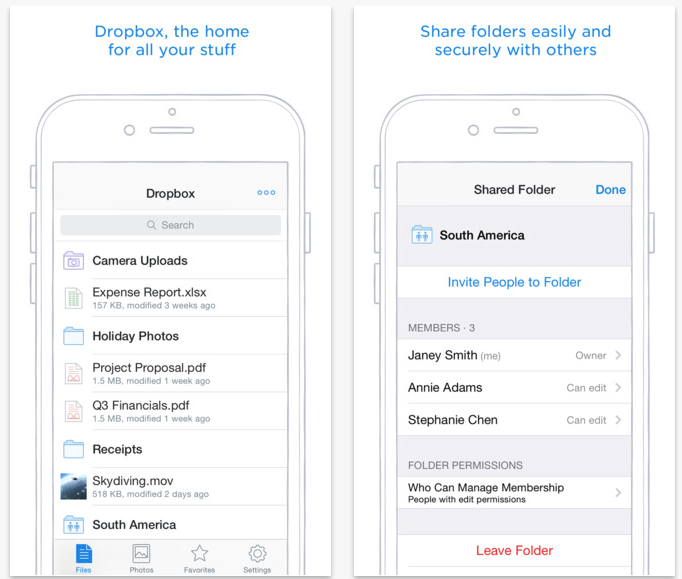
Reopen or return to the project on macOS or Windows.When finished, return to the Projects screen and tap the sync button to upload any changes.Begin editing the project on Scrivener for iOS.Tap the sync button to download any changes to your projects.Close the project on desktop and open Scrivener for iOS.Edit on your Mac or Windows machine, and wait for the changes to be synced by the Dropbox desktop client.Really, once you're set up, sync should be as simple as this: It goes into great detail about all the basics, attempting to cover every single step in as much detail as possible so that anyone running into issues should be able to figure out what is going wrong. This document was put together for those having problems syncing. There's a lot of text below, but please don't let it put you off. The button we’re referring to is in the top right corner of the Projects list in Scrivener for iOS, and it looks like this:
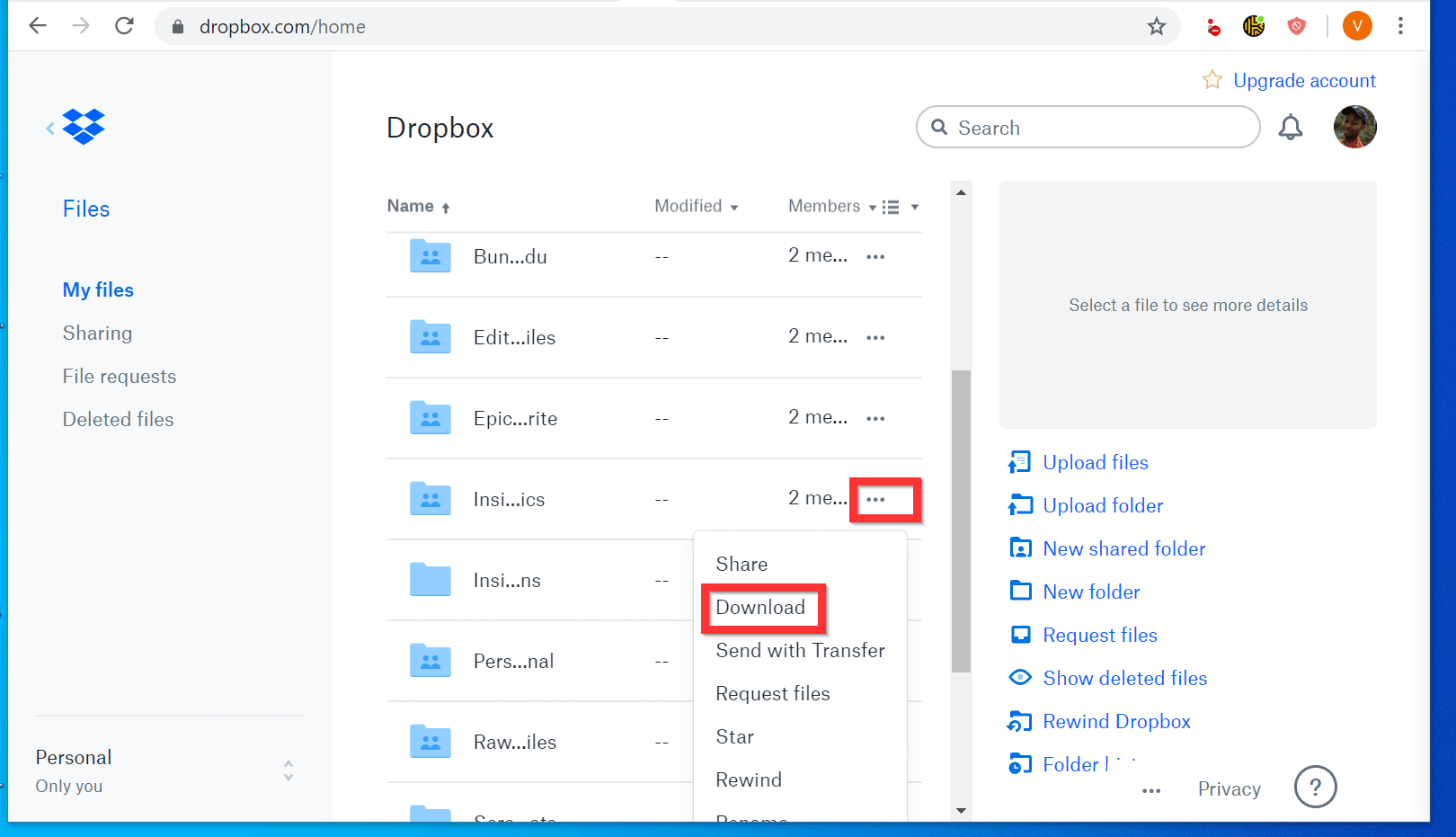
Note: We refer to the “sync button” regularly throughout this article. Why Are Multiple Files Transferred When I Only Changed One Project?.Keeping Projects in Sync Across Devices.


 0 kommentar(er)
0 kommentar(er)
